نصب اندروید استودیو

نصب اندروید استودیو :
شاید بعد از مدت ها، ایده یادگیری برنامه نویسی اندروید اونقدر قلقلکت داده که بخوای شروع کنی. حداقل با خودت می گی بذار اندروید استودیو رو نصب کنم ببینم اصلا چی هست! ولی احتمالا همون اول اولها متوجه میشی که یه نصب چقدر داستان داره، چه برسه به یادگیریش!؟ اینجاست که باید جمله همیشگیم رو یبار دیگه بگم، برنامه نویسی یعنی سبک زندگیِ چالش محور! اونقدر چالش محور که تو همون نصب اندروید استودیو بهش پی میبری.
البته نصب اندروید استودیو اونقدرها هم چالش برانگیز نیست و این چاشنی تلخ تحریم هست که باعث به وجود آمدن مشکلاتی برای برنامه نویسان شده، چه مبتدی چه حرفه ای.
به هر حال در این مقاله سعی کردم بر اساس آخرین نسخه اندروید استودیو و مشکلاتی که شما بهش برخوردین، مراحل نصب رو گام به گام توضیح بدم. پس بدون معطلی بریم سراغ نصب.
مرحله اول نصب (آماده سازی سیستم عامل) :
اگر روی سیستم عاملت تا بحال اندروید استودیو نصب نکردی برو مرحله بعدی. ولی اگر قبلا تلاش کردی و الان یک اندروید استودیو نیمه جانی روی سیستمت داری، باید اول اون رو به صورت اصولی و با پیروی از قدم های زیر، از روی سیستم عاملت پاکش کنی. به این علت که احتمالا در نصب قبلی، تشخیص داده شده که شما از ایران هستی و مشمول تحریم!

این هست که بعد از شناسایی آی پی شما، خطاهایی بهتون نشون داده میشه که ظاهرا هیچ ربط و خطی به تحریم نداره. در واقع خطاهای رد گم کن بهتون نشون داده میشه. پس بیاین و هر ردی از آی پی قبلی هست رو با روش زیر پاک کنین:
- قدم اول: وارد Control Panel بشو و با کلیک بر Programs and Features، Android Studio رو پیدا کن و حذفش (Uninstall) کن.
- قدم دوم: وارد درایوی بشین که ویندوز رو نصب کردین > پوشه Users > نام کاربری که با اون به ویندوز لاگین کردین. اینجا باید سه پوشه ببینید:
- .android
- .AndroidStudio4.1
- .gradle
به جای اون 4.1 یک عدد نسبت به نسخه ای که نصب کردین نمایش داده میشه. هر سه پوشه رو حذف کنید.
مرحله دوم نصب (استفاده از شِکَن) :
حالا که رد پاهارو پاک کردی😶😑 باید از ایجاد رد پای جدید جلوگیری کنی! آره منظورم اینه باید قندشکنتو روشن کنی. ولی صبر کنید، با هر ابزاری نمیشه. در واقع با هر قندشکنی نمیشه! بهترین ابزاری که برای دور زدن این تحریم های لعنتی هستش استفاده از خدمت وب سایت shecan.ir هست.
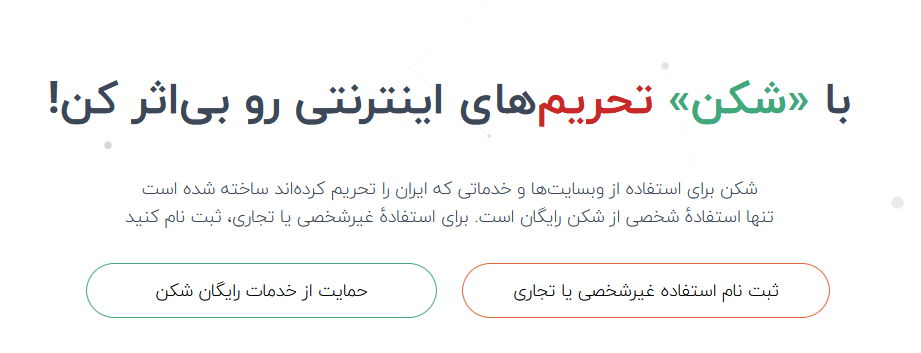
این وب سایت دو تا آی پی بهتون می ده که کافیه روی DNS شبکتون تنظیم کنید. اصلا لازم نیست بدونید DNS چیه. اگر اطلاعی از نحوه تنظیم کردن DNS ندارید، کافیه راهنمای تنظیم DNS رو در همین وب سایت مطالعه و دنبال کنید. برای ویندوز، لینوکس، اندروید، مکینتاش و … راهنما داره.
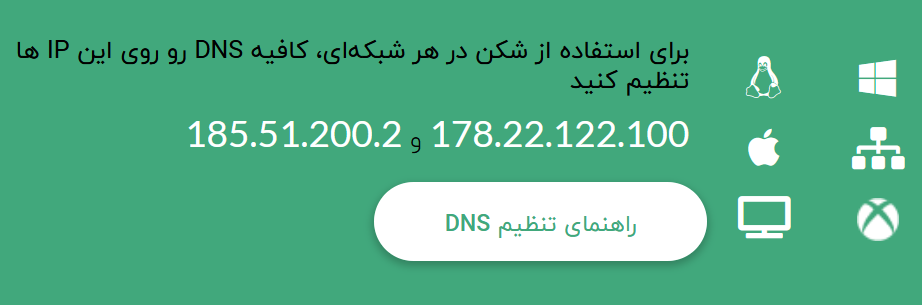
نکته 1: البته این وب سایت خیلی کاربردی تر از این حرفاست، شما می توانید برای PS4 و XBOX هم این DNS رو تنظیم کنید و بازیهایی که مشکل تحریم دارن رو با خیال راحت بازی کنید. حتی می توانید وب سایتی که شامل تحریم هست رو بهشون معرفی کنید:
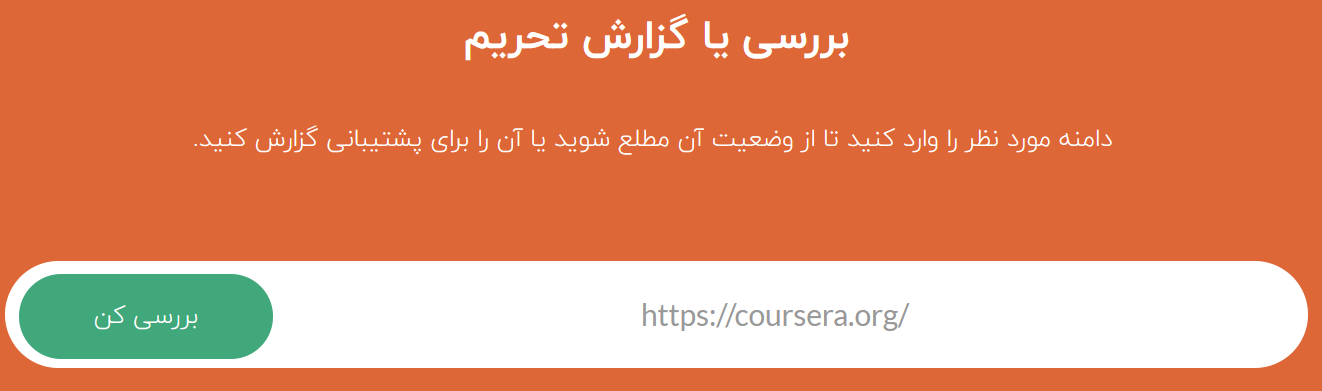
یک قسمت Donation یا “حمایت مالی” هم داره که اگر تونستین در حد توانتون حمایتشون کنید.
نکته 2: این نکته در واقع بیشتر یک تجربه شخصی هست. من نرم افزار شکن رو روی گوشیم نصب کردم که با قاط زدن های گوشیم همراه بود، شاید بهتر باشه شما هم نصب نکنید. اصولا نیازیش ندارید که نصب کنید. تنظیم کردن DNS ها روی کامپیوتر کارتون رو راه میندازه.
نکته 3: بعد از اینکه کارتون تموم شد (یعنی اندروید استودیو رو نصب کردیم و آپدیت ها رو گرفتیم)، بهتر هست که آی پی های تنظیم شده رو بر داریم که فشار بی مورد به شکن نیاریم! البته بعدا و در طی یادگیری، یه جاهایی اگه لازم بود که اندروید استودیو چیزی رو دانلود کنه، مثلا پلاگینی خواستید نصب کنید، لازمه که باز هم شکن رو فعال کنید.
به هر حال، بعد از تنظیم کردن آی پی های شکن بر روی سیستمتون، باید سایت شکن رو رفرش کنید و در سایت این پیغام سبز رنگ رو مشاهده کنید:

در مواقع کمی شاید نیاز باشه سیستم رو ریستارت کنید و یا کلید Ctrl + F5 رو در مرورگرتون بزنید که این پیغام رو ببینید.
مرحله سوم نصب (دانلود اندروید استودیو) :
در این مرحله باید فایل نصبی اندروید استودیو را دانلود کنید. اصلا و ابدا نیازی به دانلود از سایت های دانلود فارسی زبان نیست! برای اینکه می توانید آخرین نسخه و اوریجینال ترین نسخه رو از سایت خود گوگل به نشانی زیر دانلود کنید. دقت کنید که خود سایت به صورت هوشمند و بر اساس سیستم عاملی که دارین، یه لینک دانلود میده. مثلا چون سیستم عامل من ویندوز هست، لینک دانلود اندروید استودیو برای سیستم عامل ویندوز رو نشونم داده.

البته زیر همین دکمه دانلود، یه لینکی هم هست به نام download options که می تونید خودتون مشخص کنید که فایل نصب برای کدام سیستم عامل رو می خواین.
بهرحال فایل رو دانلود کنید. این فایل نصبی شامل اندروید استودیو و JDK هست. به این معنی که نیازی نیست JDK رو جداگانه دانلود و نصب کنید. در واقع تا قبل از نسخه 2.2 اندروید استودیو، لازم بود ابتدا JDK رو جداگانه دانلود و نصب کنید و بعد نصب اندروید استودیو رو انجام بدین. ولی بعد از نسخه 2.2 گوگل اومد و گفت چه کاریه، آخرین نسخه JDK رو جاساز میکنم تو همین فایل نصبی که من و شما برنامه نویس اذیت نشیم و با یه نصب، هر دوش نصب بشه. دستشم درد نکنه.
مرحله چهارم نصب (نصب اندروید استودیو و دانلود کامپوننت ها) :
خوب تبریک! بالاخره رسیدیم به مرحله ای که می توانیم روی فایل نصبی اندروید استودیو دابل کلیک کنیم و نصب رو شروع کنیم. اینجا هم چند تا نکته به ذهنم رسید که شاید بهتر باشه قبل از شروع به نصب بدونین:
نکته 1: اگر روی سیستمتون حافظه SSD دارین، بهتر هست برای داشتن سرعت حداکثریِ اندروید استودیو و شبیه سازهاش، نصب رو روی این حافظه انجام بدین. همینطور مطمئن بشین حافظتون حداقل 10 گیگ فضای خالی داره. چون بعدا SDK و شبیه ساز ها (Emulator) هم نیاز به حافظه دارن.
نکته 2: مطمئن بشین که چند گیگی شارژ اینترنت دارین که وسط راه با قطع شدن اینترنت، نصب با مشکل مواجه نشه. ترجیحا از بسته اینترنت نامحدودِ ساعتیِ همراه اول یا ایرانسل استفاده کنید. ولی حدودا 4 گیگ نیاز دارین.
نکته 3: که خیلی نکته مهمی هم هست، اگر به هر دلیلی وسط نصب به مشکل خوردین و نصب کامل انجام نشد، باید مجددا از مرحله اول شروع کنید (غیر از دانلود فایل نصبی اندروید استودیو). یعنی باید مجددا همه چیز رو پاک کنید و نصب رو از اول شروع کنید.
از اینجا به بعد کار حساس میشه و طولانی، پس با عدد مرحله بندیش می کنم که پیگیری مراحل راحت تر باشه، (فقط اینترنتت وصله و شکن هم فعال دیگه ؟!) بزن بریم:
1- با دابل کلیک بر روی فایل نصبی، پنجره ای باز میشه که باید Next رو بزنید و وارد پنجره زیر بشین:
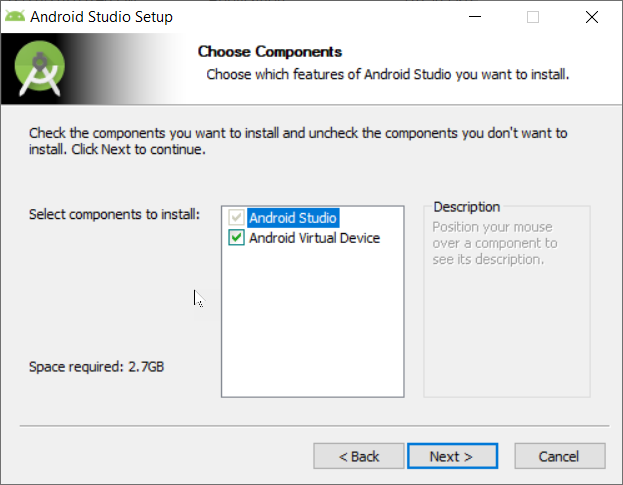
تو این پنجره، تیک Android Studio غیر فعال و تیک Android Virtual Device فعال هستش. به این معنی که اندروید استودیو حتما باید نصب بشه! ولی شبیه ساز اندروید به دلخواه خودتونه، شاید نخواین نصب بشه، ولی بهرحال نیازش دارین، پس همه گزینه ها رو به صورت پیشفرض قبول کنید و Next رو بزنید.
نکته: ممکنه بگید این که نوشته 2.7GB فضا لازم داره، چرا پس میگین حداقل 10 گیگ!؟ به این علت که بعدا ماشین مجازی میسازی (شبیه ساز اندروید) و هر شبیه ساز مادامیکه برنامه های اندرویدی مختلف رو روی اون اجرا میگیری، حجمش بزرگ و بزرگ تر میشه.
2- در پنجره بعدی مسیر نصب رو می خواد که همانطور که قبلا پیشنهاد کردم اگر SSD دارین، روی SSD نصب کنید:
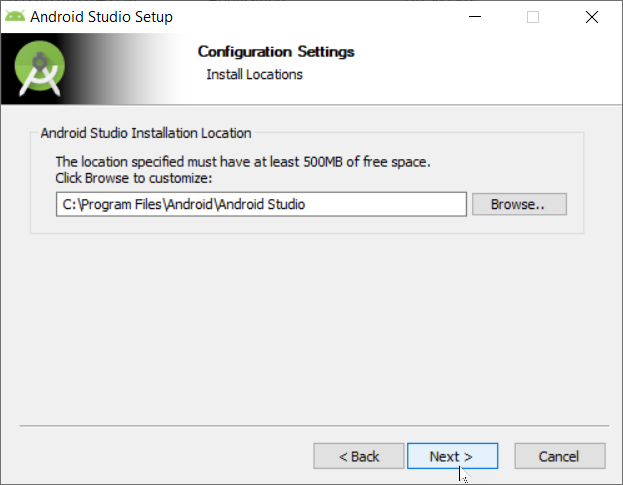
3- در نهایت دکمه Next و در پنجره بعدی گزینه Install رو بزنید، خیلی سریع اندروید استودیو نصب میشه و پنجره زیر نمایش داده میشه. در این پنجره هم دکمه Next و در نهایت Finish رو بزنید تا اندروید استودیو اجرا بشه:
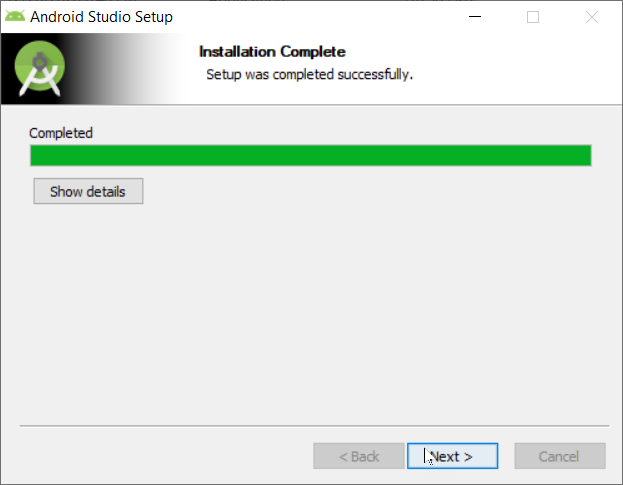
4- خوب، تا اینجا اندروید استودیو نصب شده، ولی همچنان یک سری کامپوننت ها باید دانلود و نصب بشه، پس بعد از اجرای اندروید استودیو، همه پنجره ها رو Next بزنید تا برسید به پنجره زیر:
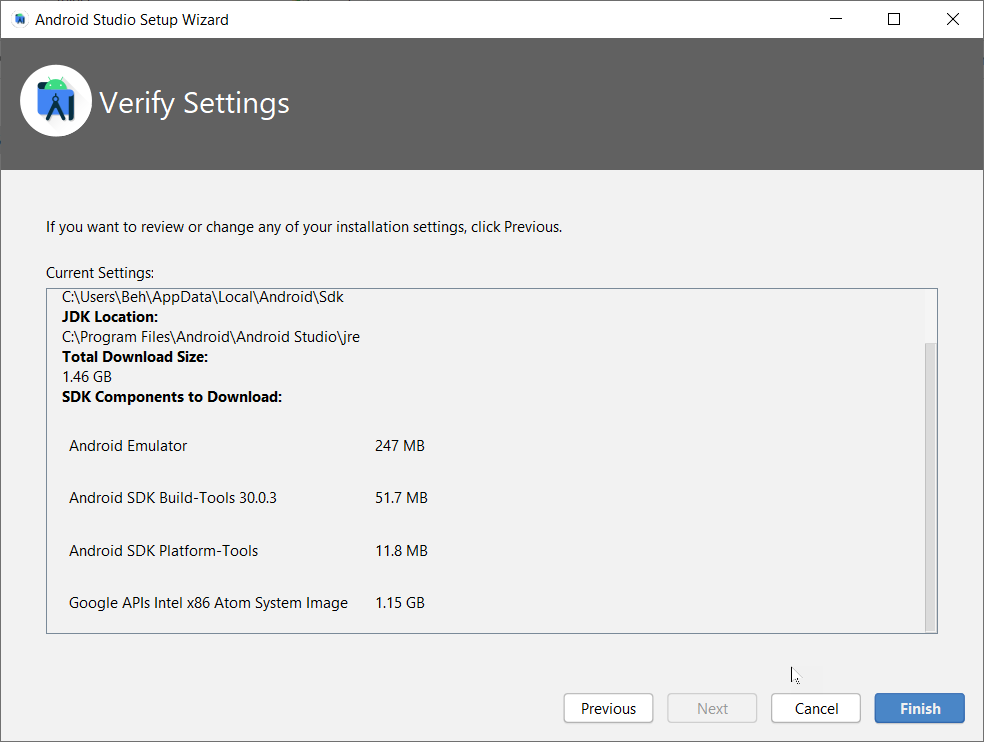
تو این پنجره چیزهایی که باید دانلود بشه به همراه حجمشون نمایش داده میشه. شما فقط روی Finish کلیک کن و بس!
اینجا بنا به سرعت سیستمتون و سرعت اینترنت، ممکنه یکم طول بکشه. در واقع ممکنه فکر کنید که نصب گیر کرده و پیش نمیره. اما در واقع همه چیز داره پشت صحنه به خوبی پیش میره. برای من با سیستم سرعت مناسب و اینترنت 4G+حدودا 10 دقیقه طول کشید.
بعد از نصب، باید دکمه Finish بهتون نمایش داده بشه:
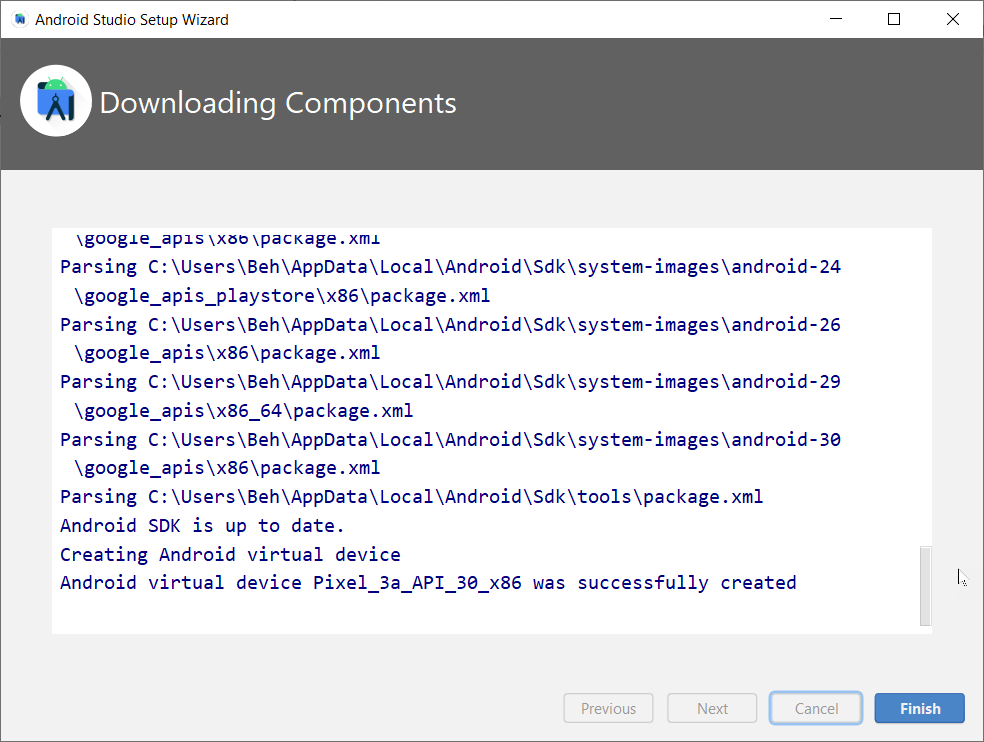
روی این دکمه کلیک کنید تا اندروید استودیو باز بشه.
5- پس تا اینجا، اندروید استودیو نصب شده، یک سری از کامپوننت ها هم دانلود و نصب شده. یکسری کامپوننت دیگه می مونه که باید دانلود و نصب بشه. پس برای ادامه، نیازه که یک پروژه جدید در اندروید استودیو بسازید. برای اینکار، روی دکمه Create New Project کلیک کنید.
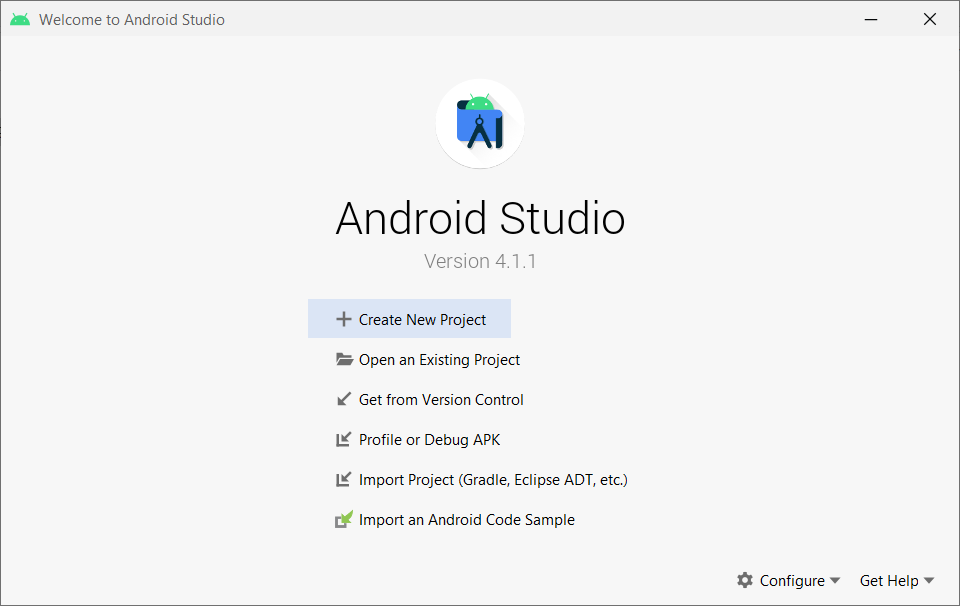
بعد از کلیک، یک پنجره دیگه باز میشه که باید بدون دستکاری گزینه ها، گزینه Next و در پنجره بعدیش گزینه Finish رو بزنید تا بالاخره پنجره اصلی اندروید استودیو باز بشه و چشممون به جمالش روشن!
6- خوب بالاخره پنجره اصلی برنامه باز میشه. تا اینجا بیشتر کارهای نصب اندروید استودیو انجام شده:
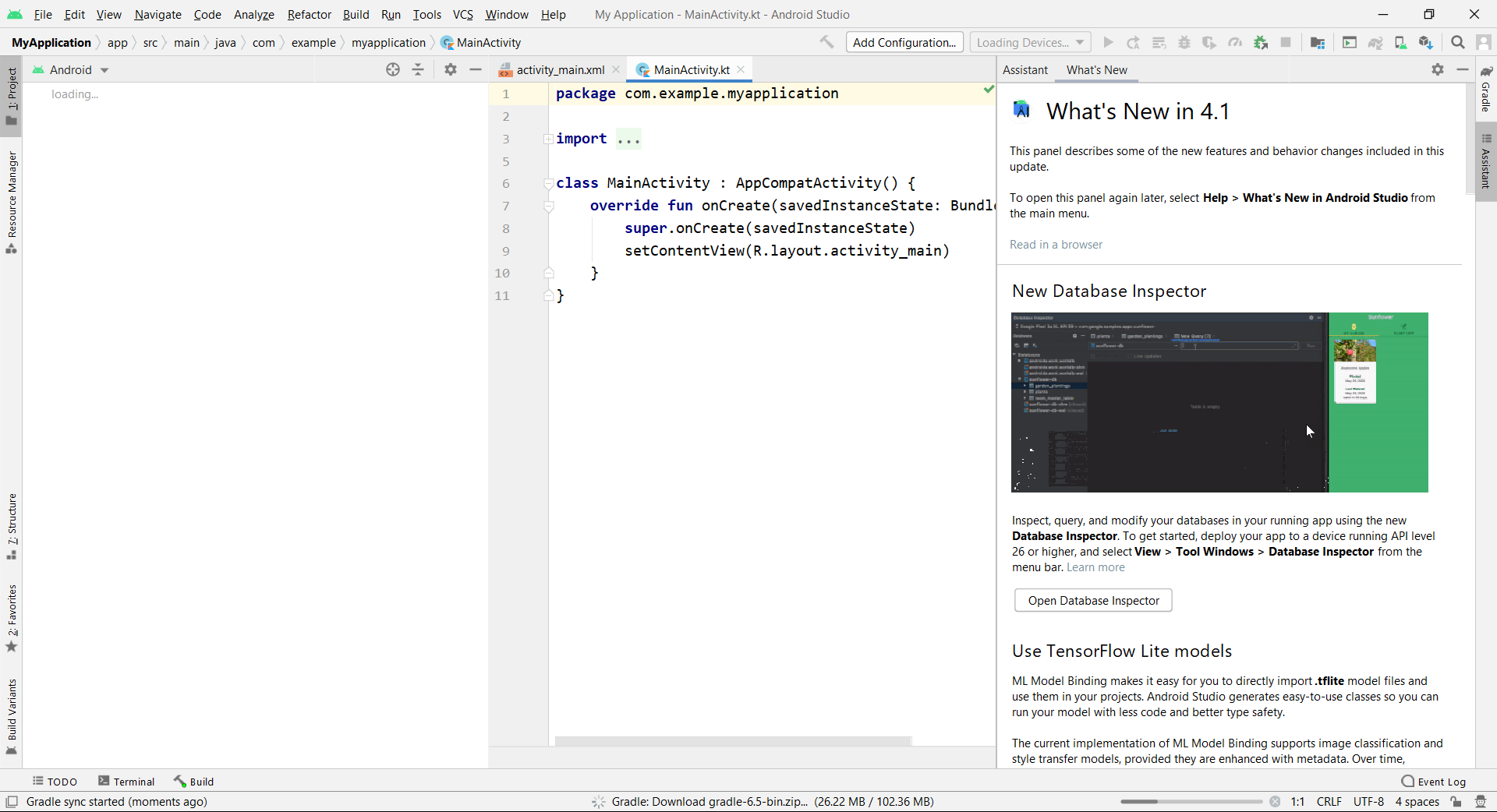
تو این پنجره باید چشمتون به قسمت پایین برنامه باشه، عه باز که داره دانلود میکنه 😯 بله اینجوریاس، بذار دانلودشو بکنه بچه. اینجا حداقل نشون میده که چقدر از چقدر دانلود شده!
7- بعد از اینکه دانلودهاش تموم شد، شروع می کنه یک سری کارهایی رو پشت صحنه انجام بده که در قسمت پایین سمت راست برنامه نشون میده، به صورت یک لینک آبی رنگ، که با کلیک بر روی این لینک آبی رنگ، پنجره ای مثل پنجره زیر نمایش داده میشه:
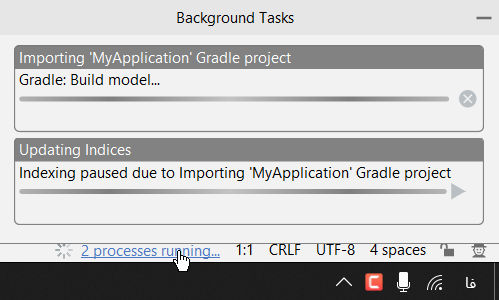
8- بعد از اینکه لینک آبی رنگ هم کارشو انجام داد و ناپدید شد، دیگه نصب و دانلود ها به اتمام رسیده و می تونیم در این مرحله بگیم نصب اندروید استودیو با موفقیت انجام شده است. فقط برای اینکه خیال من و شما راحت بشه که نصب واقعا به درستی انجام شده، رو تبی که بالا وسط صفحه با نام xml هست کلیک کنید، باید چیزی شبیه به شکل زیر ببینید:
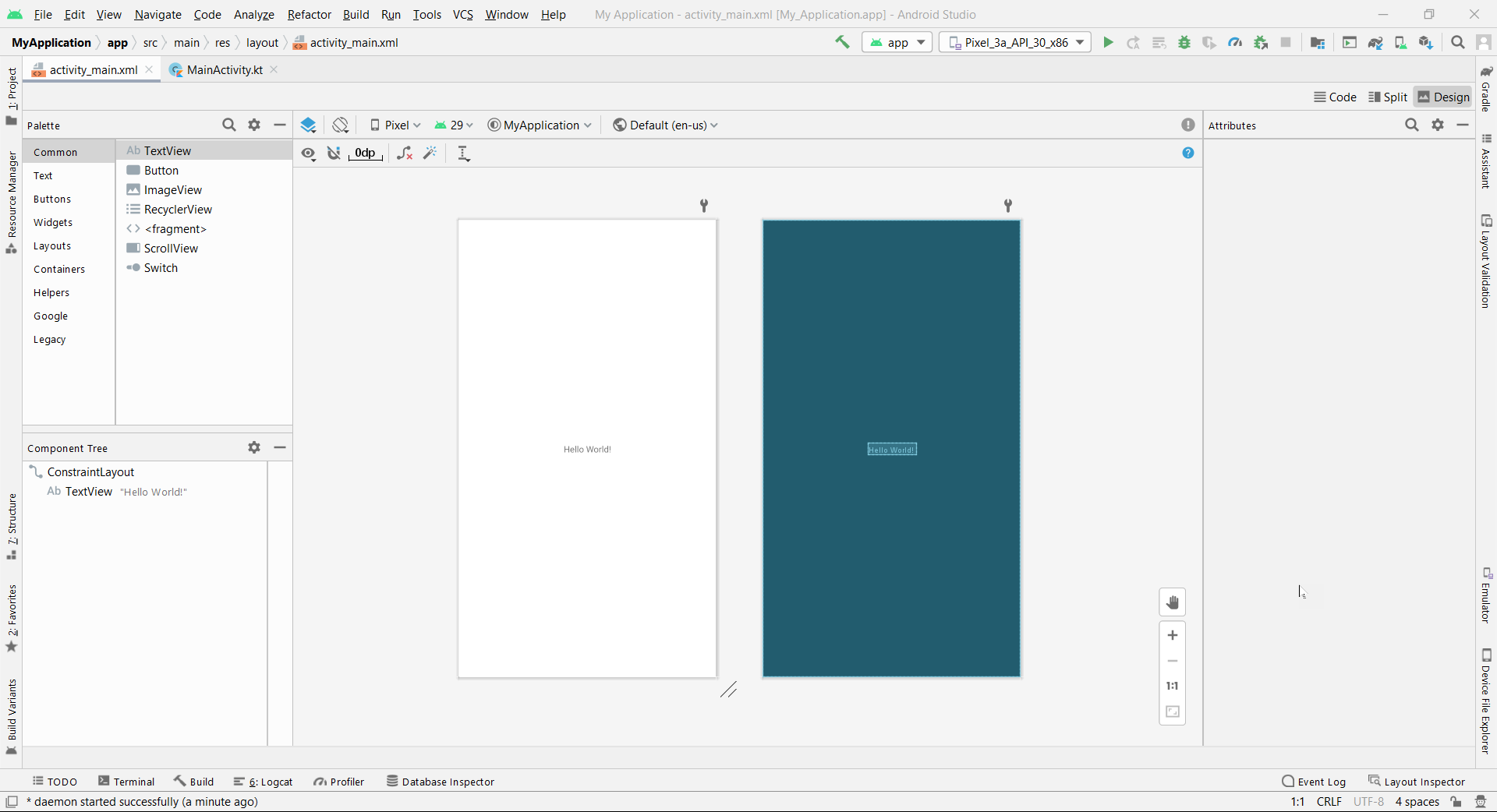
با دیدن دو قسمتی که روی هر کدام نوشته Hello World! میشه گفت که اندروید استودیو با موفقیت نصب شده است. تبریک، تبریک و تبریک 🥳
مرحله ششم نصب (رفع باگ اندروید استودیو) :
9- در نهایت، یک باگی که در نسخه اندروید استودیو 4.1 پیدا شده اینه که ID المنت ها رو نمیشناسه. حالا شاید این جمله برای شما مفهومی نداشته باشه که اشکالی نداره، در آموزش ها کاملا توضیح داده شده. منتها این باگ رو باید برطرف کنید. برای اینکار، اگه تب Project باز نیست (در قسمت سمت چپ برنامه)، روش کلیک کنید، سپس گزینه gradle دوم رو کلیک کنید:
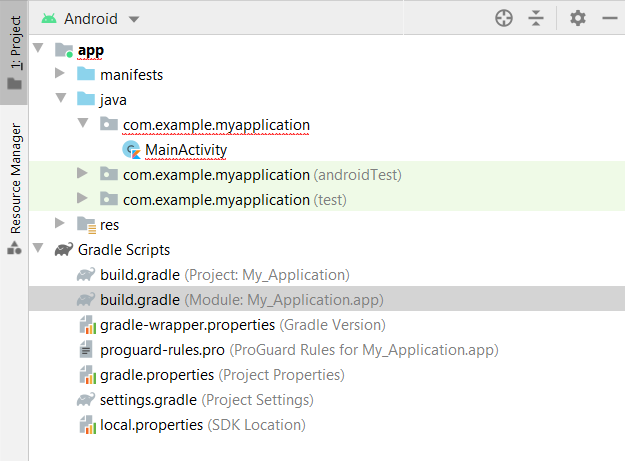
10- با کلیک بر روی gradle، در سمت راست برنامه یه تبی باز میشه با یکسری نوشته. شما باید جایی که به صورت هایلایت در شکل زیر نمایش داده شده، خط زیر رو اضافه کنید:
یعنی این خط:
id ‘kotlin-android-extensions’
باید اضافه بشه به جای خالی که ایجاد کردیم (با زدن کلید Enter):

پس نتیجه نهایی باید شبیه شکل زیر بشه:
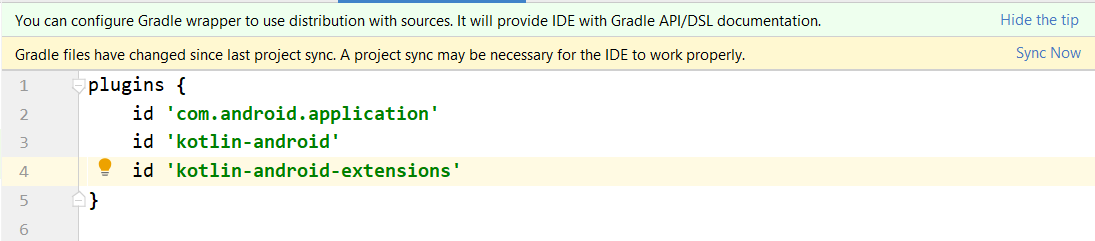
حالا برای اینکه این تغییرات اعمال بشه، روی دکمه Sync Now که در سمت راست این تب قرار گرفته، کلیک کنید. فقط اگر شما این خطی که الان اضافه کردیم رو از قبل داشتین، یک بار برش دارین، گزینه Sync Now رو بزنین، دوباره سر جاش قرار بدین، و یک بار دیگه Sync Now رو کلیک کنید.
الان دیگه آماده آماده اید برای شروع برنامه نویسی اندروید. مسلما این مراحل و فراز و نشیب ها برای کسی که هیچ ایده ای از برنامه نویسی اندروید نداره، می تونه به صورت سرسام آوری دردسر باشه. ولی در کنار یک آموزش خوب، می تونی با قدرت و سرعت شروع کنی و ادامه بدی. پس اگر از این آموزش لذت بردید، به دوستان دیگرتون هم که می خوان برنامه نویسی اندروید یاد بگیرن معرفی کنید.
این هم از آموزش نصب اندروید استودیو. الان می توانید با خیالی راحت یادگیری را شروع کنید. پیشنهاد می کنم از دوره های رایگان و پولی که در سایت کد آکادمی هست استفاده کنید.
نویسنده: بهنام خانی
هر گونه کپی برداری فقط با ذکر منبع به آدرس code-academy.net مجاز است.
درباره بهنام خانی
زمانی که تصمیم گرفتم برنامه نویسی را شروع کنم، متوجه شدم که نیاز است زمان زیادی را صرف پیدا کردن منابع مختلفی کنم و با کنار هم قرار دادن مطالب این منابع و کشف ارتباط مطالب با هم، در مورد برنامه نویسی تخصص پیدا کنم. بنابراین بعد از اینکه برنامه نویسی را یاد گرفتم و چند سالی پروژه های مختلف نرم افزاری را پیاده سازی کردم، تدریس را هم به عنوان یک علاقه شروع کردم. پس از چند سال تدریس، تصمیم به ساخت آموزش های ویدیویی گرفتم که بتوانم با زبانی ساده، سریع و کاربردی، حاصل مطالعات و تجربیات بازار کار را در اختیار علاقه مندان به طراحی سایت و اپلیکیشن قرار دهم.
نوشته های بیشتر از بهنام خانی4 دیدگاه
به گفتگوی ما بپیوندید و دیدگاه خود را با ما در میان بگذارید.
امکان ارسال نظر وجود ندارد.


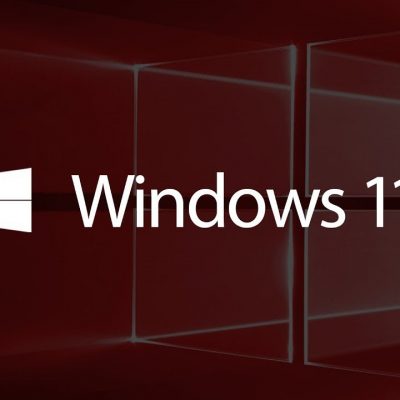




استاد کارت عالی هست.من بعد از دوسال دوباره اموزشهاتونو شروع کردم.به همین مشکل برخوردم.ممنون از لطفتون
خواهش می کنم 💚
استاد گروه پرسش و پاسخ ندارید؟؟؟
وقت بخیر
در حال حاضر خیر